Thursday, 24 August 2017
Overclocking Ryzen 5 1600 on Air : A short Review
With AMD's new AM4 platform and Zen architecture, the Processor market has really changed its direction in last few months, Ryzen processors have emerged as one the the best value for money processors for All-round performance. Earlier code-named "Summit ridge", but I like Ryzen better.
Now the best value for money among the Ryzen lineup is unanimously the Ryzen 5 1600, which is exactly the one we have on hand today and I am going to Review it purely for processing and workload, We are also going to Overclock Ryzen 5 1600 on Air cooler and see where it takes us and what are the benefits.

There have been many overclocking reviews all over the Internet for Ryzen processors but I feel like they miss the one thing many ask, How well can you overclock them on Aftermarket Air coolers ?
Since most of them are usually done on open benches, or stock chassis, using stock wraith cooler, Liquid coolers etc.
Now the best value for money among the Ryzen lineup is unanimously the Ryzen 5 1600, which is exactly the one we have on hand today and I am going to Review it purely for processing and workload, We are also going to Overclock Ryzen 5 1600 on Air cooler and see where it takes us and what are the benefits.

There have been many overclocking reviews all over the Internet for Ryzen processors but I feel like they miss the one thing many ask, How well can you overclock them on Aftermarket Air coolers ?
Since most of them are usually done on open benches, or stock chassis, using stock wraith cooler, Liquid coolers etc.
Monday, 17 July 2017
Southeast Asian Mathematical Olympiad (SEAMO) comes to India
Southeast Asian Mathematical Olympiad (SEAMO) is geared to conduct their prestigious Olympiad in the India for the first time. SEAMO is a unique platform dedicated to provide resources for students of various levels to hone their problem-solving skills and to prepare for more challenging mathematical competitions. The test date for SEAMO in India is 6th August, 2017.

Wednesday, 21 June 2017
Dr. Aeroguard Air Purifier SCPR 1100 Review
Before this Review, let me start off by saying we shouldn't be dependent on Air purifiers for clean air, but we are forced to turn to using them because Air quality is deteriorating year on year and there doesn't seem to be a end to it it.
Most of air pollutants in summer and winter is still smog and fine dust, can't do anything about smog but dust can controlled by greenery and more plants, improper construction practices is the lead generator of fine dust, so it can also be controlled if more builders started being under regulations.
Air purifiers are a newer phenomenon in India, really taking off in the past two years or so due to rapidly falling AQI (Air quality index), it is getting so bad that it's causing irritation and breathing issues for sensitive groups.
There are many Brands selling Air purifiers in India right now, Philips, Honewell etc being the older players and Blueair, DAIKIN and Eureka Forbes being the newer players.

Eureka forbes have comes out with their new Air purifier line which is called Dr. Aeroguard Air purifiers, with many products in the range namely SCPR 200, SCPR 700, SCPR 1100 being the biggest and costliest model, So Today I am going to review SCPR 1100 after months of real use in my house and help you make your decision in choosing the best Air Purifier for your home.
Friday, 26 May 2017
The Ultimate Desktop PC Build guide
Desktop PC build guides are very popular on our website and we also post monthly build guides with specific budget builds based on use case, so we have also posted Workplace PC builds and also have many Gaming Desktop PC builds.
But today I am going to write a comprehensive Desktop PC builds guide that will guide the readers on how to make those decisions yourself and why I suggest the parts I suggest. This PC build guide will answer every kind of question I have come across in my post comments and I will try to answer most of them here.

By the end of this post, you will be an expert at buying your own Desktop build components and will be buying your own components without making any mistakes.
So how does a Desktop PC build start, we start with Processor/CPU, then we go for Motherboard then the other parts based on what we are trying to achieve from the Desktop build.
So let's start with the Processor:
CPU/Processor
The processor is the basic building block of a Desktop, and the one which you should buy will depend on what you want to do. So what Processor to buy? More Cores? More clocks?Processor for Gaming Desktop
If this was 2013, I would have went with an i3 for a Gaming PC, but in the current year, unless you are solely going to be playing old engine games and games that only use single cores and can't really make use of more than 1 or 2 threads.There isn't going to be a use case like that and since most of the top tier i3s cost almost the same or more than Quad core/4 threads Ryzen processors I would not suggest i3 for anything.
So answering the Question, Gaming processors should be fast enough to not bottleneck your Graphic card while gaming at 1080p/720p, at 1440p or 4k gaming, it does not matter since all the workload shifts mostly to Graphic cards.
Do not get Dual core Intel options other than the Pentium processor that is the best bang for buck i.e. G4560, it will run all your games in your Budget Gaming Desktop PC, and will not bottleneck your Graphics card at budget range, above which you can directly switch over to Ryzen Quad cores/ or Intel Quad core i5s if they are in your budget.
 |
| AMD Ryzen processors have emerged as the best value for Money processors this year |
So in conclusion, more cores may not really help in your Gaming, but since you are not really playing Old engine games in 2017, you don't need high IPC(Instructions per cycle*) dual cores as opposed to lower IPC quad cores. More Threads/cores will benefit you more if you run your browser, Media server, Downloader, Steam/origin client, Antivirus when you are playing games in the foreground, those extra threads help your PC handle the extra workload other than Gaming, or else in the case of Dual cores, you are left with closing extra processes just to squeeze out extra Frames for your gameplay, free up cache etc.
*Instructions per cycle (IPC) is one aspect of a processor's performance: the average number of instructions executed for each clock cycle. It is the multiplicative inverse of cycles per instruction. - From WikipediaSince future Games and game engines are going to be using more Threads than necessarily using more clocks and IPC to process your games, you are better off with a slower Processor with more threads than Slightly faster clocked Processor with half the number of Cores/Threads, One major example being Battlefield 1.
But if you are solely going to be playing older Engine based E-sports titles like CSGO, Dota etc, then you are better off with the Higher clocked i3s or i5s if your budget allows it, since as of now, most old engines do not make good use of Multiple cores/Threads.
Now with Gaming Desktop Processor out of the way, you must be thinking What does the other kind of Desktop PC look like and what Processor is more suitable for it?
Processor for Workstation Desktop PC
A Workstation Desktop PC may mean different for Different professionals, you may be a Photographer looking for a PC just to run Lightroom/Photoshop on your Desktop PC, you may be a Youtuber who processes Videos daily to upload on your channel, you may be a 3D modeler/Graphic Designer working on Vectors all day, you may also be encoding/decoding files, Compressing videos for storage, Transcoding Videos on your PC for streaming on your Home Server.In most of the above scenarios, More cores/Threads win, except in the case of Photoshop and Lightroom, since AMD still only has a limited reach due to being out of running for so long, some Software makers have stopped optimizing their Softwares for all CPU architectures, so in this case, Adobe has made their Software more suitable for Intel CPUs and that may change in near future of next year when they decide to update their Software to support more Ryzen Processors, I will go through this post and update it then, but for Now Intel remains a winner over Ryzen in Photoshop/Lightroom.
In the other workload say let's go with Video editing/Rendering/3D Rendering/Modeling, Transcoding, Encoding/Decoding, Ryzen Processors win hands down in all these workloads since all the utilities you can throw at this workload will make full use of the more Threads/Cores in Ryzen Processors.
So if you have $250 to spend for Workstation Desktop PC Processor (CPU), you should go for Ryzen 5 1600/1600x over Intel i5 7600/K. The Only exception being Photoshop like we discussed above.
There are also more benefits to using a Ryzen Processor over Intel high range i5s that is, you can get by Overclocking your Processors on even the cheaper Motherboards range which is B350, but if you get Intel unlocked processor you have to get top of the line Z270 Motherboards which are also costlier than the cheapest X370/B350 Motherboards.
Which brings us to our next point that is Motherboards.
Motherboards
AMD AM4 Motherboards come in X370, B350, A320, out of these, X370 and B350 support overclocking, on the other hand, Intel current generation Motherboards come in H110, B250, H270, Z270, out of these only Z270 allows overclocking.
You can buy various X370 Motherboards here.
 |
| An x370 Motherboard |
There is also something called VRM short for Voltage Regulator Module, which is something you should look for first if you are going to be using a High powered CPU/or GPU, since more the VRM phases, more cleaner the power supply to your components. We'll talk about phases soon.
So a VRM is made up of MOSFETs, some ICs, Capacitors, Chokes etc., so the quality of those components matters, if you can find information on the type of those components used, you can gauge just how good a particular Motherboard is going to be. The job of a VRM is to regulate Voltage to CPU, and other components on Motherboard like SoC(System on the chip, Socket) etc.
If you have 6 Phases, Voltage will be cleaned and checked 6 times before reaching CPU, so the more Phases the merrier, if you cannot find the details of phases of Motherboard, just look at the number of chokes surrounding the socket, and you will find out the phases dedicated for CPU.
In General, if the VRM phases say 6+2, 12+4, 8+2 etc., the number before the + is phases dedicated to CPU, rest are for things like RAM etc.
When looking at the quality of VRM components, just remember, Japanese Solid Capacitors are usually better than others.
PCIe Lanes: Some of these words seem like rocket science but they are simply explained, you have PCIe slots on the motherboard, on which you connect components like Graphics cards.
These slots are connected to PCIe lanes, which is managed by the chipset (socket), on how many lanes to assign each component connected to PCIe slots.
So if you have one Graphics cards only connected to a PCIe x16 v3.0 slot, all the lanes are assigned to it usually. Here if it says you have x16, that means you have 16 lanes, so if you have, sometimes it also says in specifications something like x16 or x8/x8, that means if you use Graphics cards on both slots, lanes will be divided among them.
Smaller PCIe slots are just PCIe 2.0 etc, which can be used for smaller add-on components like PCIe sound cards, or Wireless LAN cards.
In smaller motherboards like mATX or ITX boards, most of the times second PCIe slot is missing, and more often than not you will only get 2 DIMM slots for RAM as compared to full-size ATX motherboards.
Some other things you need to keep in mind before buying a motherboard are - The number of SATA ports if you are planning to connect more than 4 HDDs, The VRM heatsinks, which keep a vital component like VRM cooled.
Also have a look at the number of USB headers the motherboards provide for use, sometimes the smaller boards will have fewer headers internally or even externally since they clearly don't have the space for them, USB C headers if you want them, USB 3.0 is called USB 3.1 gen 1(5Gbps) and next-gen USB 3.1 is gen 2(10Gbps). So keep in mind if your PC chassis has USB 3.0 outlets there is space on your motherboard also to connect them.
Also you should take a look at the number of Cabinet fan headers a motherboard provides, if you are planning on adding more than 4-5 fans apart from a CPU cooler to your cabinet, if you can get a motherboard with enough FAN headers, that would be good, otherwise you may use a fan header splitter, or a fan hub or just connect your Fans to PSU, which would mean running them at their max RPM which may get unnecessarily loud. More about fans and Air flow in next sections.
Graphics card (GPU)
Which Graphics card to buy? A simple answer is whichever suits you and your budget and your upgrade plans in the future.If you are planning to use a 1080p display to play Video games for about next two or three years, a mid-range GPU will do, something about 260$, like GTX 1060 or RX 480/580.
There are also cheaper models that will suffice you in 1080p gaming for about next two years but it isn't guaranteed, examples being RX 470/570 etc. In NVidia you have either 1050Ti or 1060, there is nothing in competition to RX 470/570 as of now.
For 2k Gaming at above 60fps for coming years, you would be recommended to go upwards of 370$+ GPUs, for example, GTX 1070 etc. Likewise, for 4k, you are looking at GTX 1080 or upwards, if you want to keep doing it for coming couple of years comfortably.
There are generally many variants of GPUs, usually made by different brands like Zotac, MSI, EVGA, Asus, and Gigabyte etc. Most of these usually cost more than the reference design, they are usually better in terms of heatsinks, heatpipes, better cooling solution, less noise, lesser heat emissions, more GPU core clocks, better binned chips*.
A binned chip is carefully selected chip by experts, which is better than most of the chips on the market in terms of efficiency in power and usually provides more headroom in terms of overclocking.
A cooler component usually means cooler everything inside a cabinet, let's move on to cabinet/case/chassis, whatever you want to call it.
Computer cases/Chassis/Cabinet
Usually called by different names, I am just going to use case or chassis in this article.
So which type of Computer case you should get? Mid tower, Full tower or Mini ITX, there are also some other niche type of cases like LAN box, or cube cases or small form factor cases.
So the difference in these different types of cases? Let's get started.
Full tower cases
Full tower cases are usually the biggest cases you will see from a manufacturer(unless they make some extra-large super towers too) and they will cost more, have more features, cool better, and since they are big and spacious, they will usually accommodate any type of CPU cooler or aftermarket longer GPUs, or if you want to run a Custom water cooling loop through the case, you will have extra space just about everywhere to install your reservoir and radiators. Full towers usually support long radiators up to a size of 360mm, with some also going up to 480mm.
If you have an E-ATX motherboard, you should always go for Full tower or cases that support E-ATX, some cube cases like Air 740 support E-ATX. None of the mid towers support E-ATX configuration.
You also usually get more cable management space, more fan slots, more radiator mount compatibility, better airflow, more HDD/SSD cages, just about anything you can throw at it, it will support.
 |
| The general Airflow direction you should follow in a conventional Desktop chassis |
Mid tower cases
A mid tower is the smaller counterpart of a full tower, but they aren't really that deficient for majority of people, and a lot of mid towers are big enough to support most tall CPU coolers and longer GPUs too, with premium price tags you may also get full tower type cable management features with them.
There are good mid towers that can be better than badly managed full towers, but the smaller size means you may miss out on using longer radiators or bigger fans on your mid tower, most of mid towers will support radiators of up to 240mm length, with some of them also supporting 360mm in specific cases.
Cube cases are almost like mid tower but the shape is more cube like and things are just placed in different places inside the case, sometimes they may have better airflow or people just buy them for aesthetics. Some of the cube cases have two chambers for better airflow and separation in case, like the one I have Corsair Air 740, it has PSU and HDD slots in the 2nd chamber behind the motherboard retainer plate, so this means the heat from PSU and HDD stays separate from the main chamber that contains CPU, GPU etc., and this means better airflow, 2nd chamber also means better cable management space behind the motherboard.
LAN box cases are also in the same category as cube cases but they fall more towards the portable desktop PC case category, almost in Mini-ITX category. LAN boxes are made to be taken to LAN parties to play video games or in BYOC tournaments, so they usually come with handles for holding your case comfortably.
Mini-ITX (Also called mITX or ITX) desktop cases are a very niche category since there aren't many top spec motherboards that are mini-itx and you should go for them if you know what you are getting into, since many of mITX cases are really small and you will have difficulty putting stuff in and managing space in there to install components, there are some mITX cases big enough to handle big graphics cards but you have to sacrifice on HDD slots or fans or radiators for CPU. You would have better luck getting a Liquid cooling system for an ITX case as the airflow isn't really going to be very good in that cramped space inside.
When you should get an mITX? When you are low on space and want a low footprint desktop case, which can be kept in your living room and isn't standing out like a big eyesore or is the biggest piece of attraction there.
There are some even smaller desktop cases which require a bit of sacrifice in terms of power you can pack inside, they are called Small Form Factor cases, SFF cases in short. They are so thin and small they can almost pass off as a DVD player. They are usually used when you want to use them as NAS drive or a Media Center PC.
Since we have discussed almost all type of Desktop cases now, it's time to talk about airflow and how you should manage it.
Cabinet Airflow
In theory, hot air rises above cold air, so how can we put this in practice? By keeping the general airflow from bottom to top and front to back, since most of PSUs and heat generating components are in the back.
Most of the cases come with fans inbuilt and some empty slots for more fans, so you should absolutely add more fans to keep your Desktop PC cool if you want better thermals.
CPU Coolers
Should you buy aftermarket CPU coolers or use stock coolers? The answer is always to buy aftermarket cooler if you have the budget for every other essential thing covered. A cooler CPU is always better and efficient. A stock cooler may keep your CPU well cooler under lighter loads but will overheat under higher loads for longer durations.
Air Cooler or Liquid cooler depends on how much your budget is and if you are comfortable with the small risk of leakage in case of liquid cooling, it is a very minuscule risk, but it is there.
One of the best Value for money Air coolers is CM Hyper 212
One of the best Value for money Air coolers is CM Hyper 212
 |
| A good contact surface in a CPU cooler is imperative to good cooling, here Mirror finish is the best you can ask for. |
AIO water coolers are safer than custom liquid cooling kits, but 100% safe is Air cooler, but even the best of Air coolers can't beat the best Liquid coolers in CPU or GPU cooling. One thing to keep in mind when buying a tall air cooler is the clearance in your desktop case/chassis, some of the taller Air cooler heatsinks are so tall that they may not fit inside smaller cases, so this is one thing to not miss before you finalize your components.
An Air Cooler is just Heatsink connected to CPU socket with fans cooling the heatsink, the heatsink size may vary, there can be 1 or two fans cooling the air cooler, in the case of dual tower air coolers.
 |
| Not all Cases support tall heatsinks found on good Air coolers |
A Liquid cooler is slightly more complex with a CPU block connected to pump and radiator or/and reservoir, with tubes filled with liquid coolant or colored distilled water, this liquid is then cycled through the radiator, and CPU or if it is a custom loop through GPU block, using a pump.
How should you mount a Liquid cooling radiator inside a Case? Exhausting air from inside to outside or pulling cool air from outside, more conventional way is to exhaust the air outside since it will keep the hot air outside, but some people also have tried pulling in cooler air from outside and that has resulted in cooler CPU temperatures with some minimal rise in chassis temperatures.
How should you mount a Liquid cooling radiator inside a Case? Exhausting air from inside to outside or pulling cool air from outside, more conventional way is to exhaust the air outside since it will keep the hot air outside, but some people also have tried pulling in cooler air from outside and that has resulted in cooler CPU temperatures with some minimal rise in chassis temperatures.
 |
| More is better: More and bigger heatpipes means better heat dissipation in CPU coolers |
But really it doesn't matter, you should try both the ways and decide for yourself what suits your air flow setup. Putting radiator exhaust pointing inside i.e. pulling colder air from outside may even make it way cooler if you have enough airflow in your case with the help of case fans.
I would like to start this off by saying, when buying your RAM sticks, take care if which ones you buy if you are on a big dual tower air cooler like Noctua D15, this type of air coolers usually will hinder the maximum height ram which can be used, or you may have to use your CPU cooler in the other configuration i.e. not front to back but down to up.
If you are going for Ryzen desktop build, you should ideally aim for higher clocked memory(RAM), as legit reviews here noted, DDR4 memory scaling on AM4 platform is slightly more dependent on frequency than Intel builds, with the sweet spot being 3200, but there is definitely benefit in going for faster memory.
If you have been in the market for RAM/Memory, you might also have seen something called CL, CAS latency. CL number is, in short, the number of clock cycles RAM will wait before returning the data requested by the CPU. So a CL14 memory will have lower latency than a CL16 memory stick, but it will also be significantly costlier. In general, it makes more sense to go for faster Frequency over the lower CL number.
Command rate, that is also one number that you have seen when you are looking for RAM sticks, usually listed like CL14-14-16-38-2T or 1T, the 1T or 2T here is the clock cycle it takes for the clock cycle to find a memory bank, it used to make a big difference when clocks used to be lower but it makes less and less of a difference when the clocks are as high as these days like 3600Mhz etc.
There are primarily three types of Case fans bearings, and they all differ in some way, those 3 are namely, Sleeve bearings, Ball bearings, and Fluid bearings.
There are also new types of case fans now on market, Magnetic Levitation fans, they are currently being made by Corsair in ML series, as the name suggests, they levitate on magnets and have the least noise, but being an enthusiast product they cost a pretty penny.
You can look at differences in detail somewhere else, but I will list the major differences, that you should know before buying any of them.
Ball bearing fans also come in Dual ball bearings, and in 1 Ball-1 sleeve bearing fans, so in Dual ball bearing fans, they are stabilized by the second set of bearings and won't wobble over time, or during frequent start-stop cycles. In the second case, they may wobble on start stop since the stabilizer axis is being maintained by the sleeve bearing.
Dual ball bearing fans are best used for cases where the fans may stop in case of low load, so if you want that, you should definitely get them.
RAM (Random access Memory)
If you are building a desktop PC in 2017, you are surely going for DDR4 RAM which is above or equal to 8GB optimally.I would like to start this off by saying, when buying your RAM sticks, take care if which ones you buy if you are on a big dual tower air cooler like Noctua D15, this type of air coolers usually will hinder the maximum height ram which can be used, or you may have to use your CPU cooler in the other configuration i.e. not front to back but down to up.
If you are going for Ryzen desktop build, you should ideally aim for higher clocked memory(RAM), as legit reviews here noted, DDR4 memory scaling on AM4 platform is slightly more dependent on frequency than Intel builds, with the sweet spot being 3200, but there is definitely benefit in going for faster memory.
If you have been in the market for RAM/Memory, you might also have seen something called CL, CAS latency. CL number is, in short, the number of clock cycles RAM will wait before returning the data requested by the CPU. So a CL14 memory will have lower latency than a CL16 memory stick, but it will also be significantly costlier. In general, it makes more sense to go for faster Frequency over the lower CL number.
Related : Kingston HyperX SODIMM RAM Review
Command rate, that is also one number that you have seen when you are looking for RAM sticks, usually listed like CL14-14-16-38-2T or 1T, the 1T or 2T here is the clock cycle it takes for the clock cycle to find a memory bank, it used to make a big difference when clocks used to be lower but it makes less and less of a difference when the clocks are as high as these days like 3600Mhz etc.
Case Fans
Since we already talked about Airflow and CPU coolers, let's talk about Case fans and what you should be looking for when buying your case fans.There are primarily three types of Case fans bearings, and they all differ in some way, those 3 are namely, Sleeve bearings, Ball bearings, and Fluid bearings.
 |
| Arctic F14 CO Ball bearing Fan and TT Riing Fluid bearing fan |
There are also new types of case fans now on market, Magnetic Levitation fans, they are currently being made by Corsair in ML series, as the name suggests, they levitate on magnets and have the least noise, but being an enthusiast product they cost a pretty penny.
You can look at differences in detail somewhere else, but I will list the major differences, that you should know before buying any of them.
| Sleeve bearing fans | Ball bearing fans | Fluid bearing fans | |
| Lifespan | Short | Long | Longest |
| Noise | Low | Moderate | Low |
| Mounting Orientation | Vertical only | Vertical and Horizontal | Vertical and Horizontal |
Ball bearing fans also come in Dual ball bearings, and in 1 Ball-1 sleeve bearing fans, so in Dual ball bearing fans, they are stabilized by the second set of bearings and won't wobble over time, or during frequent start-stop cycles. In the second case, they may wobble on start stop since the stabilizer axis is being maintained by the sleeve bearing.
Dual ball bearing fans are best used for cases where the fans may stop in case of low load, so if you want that, you should definitely get them.
 |
| One of the best Dual Ball bearing fan examples, Noctua NF-A15 |
Positive Airflow or Negative Airflow
Positive airflow is when you have more fans pulling in the air inside a PC case than the fans pushing air out. It can also be called when you have more airflow going in than the airflow going out, doesn't necessarily have to be a difference in fan numbers, you can balance airflow using fan RPMs and fan CFM.Negative airflow is when you have more fans pushing out air from a PC case than the fans pulling air inside. Also can be defined as more airflow going out than the air going in.
Balanced Airflow, you can never really achieve balanced airflow for many reasons, one being your fans don't always run as advertised, so that's why it is always advised to run more fans as intake than exhaust.
Why is positive airflow better than negative airflow? Because if you have more intake of air, that should help in keeping the dust out and keep the nooks and crannies of your case cleaned as the exhaust fans have enough air to push out, on the other hand if you had negative airflow, your fans will start pulling in air from anywhere they can, that means the corners and open crannies will start attracting and filling with dust. With positive airflow you can control the air intake and hence control dust using air filters.
Storage
There are namely two types of internal storage popular right now, one is the basic HDD(Hard disk drive), the moving magnetic platters, which are still used to store large amount and size of files.Buy Internal HDDs from Flipkart
Other is the SSD(Solid state drives), which can be connected in many ways to your motherboard, i.e. SATA (the traditional way), M.2, PCIe.
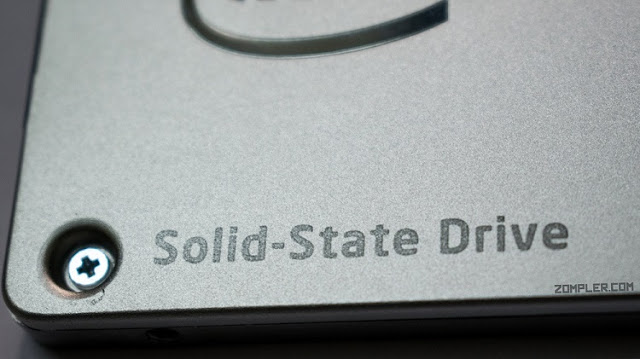 |
| SSDs can really supercharge your Desktop PC, and you should get one for the best PC experience |
There are many types of SSD popular right now, M.2 ssd, SATA ssd, NVMe M.2 ssd.
Most of the SATAIII ssd are limited to 6Gbps, same goes for traditional M.2 ssds as most of them still use the NAND used for SATA so data at some point still passes through SATA, so the 6Gbps limit is still there.
A good and Affordable SSD for Desktop enthusiasts these days is : WD Blue 250GB SSD, which you can buy from this link.
The newest and fastest protocol for ssd is the NVMe which can do speeds up to 2.5GB/s, so that sure beats 0.6GB/s in the traditional ssds, but all that speed comes at a price and since NVMe M.2 ssd are the newest in the market they are still kind of pricey, but they also give you speeds that will beat any other kind of storage right now.
SSDs are used for booting your operating system off of them, so that operation and startup is faster, and HDDs are recommended for storage as they still provide the best GB/$.
SMPS/PSU(Power supply)
There are many grades of power supply that are available from brands right now, namely, White (80plus), Bronze, silver, Gold, Platinum, Titanium.Their exact specifications can be looked at from Wikipedia here, but I will post them here regardless.

As you can see, the White class is the least efficient at any load, and Titanium being the best at any load, with Gold being the best middle ground and is usually recommended for use in a Home/office setting if you want some reliability. And Gold also gives you the best value for money, as a general rule, going for Japanese capacitors in a PSU is considered more reliable as compared to Chinese capacitors.
A good 80 Plus Gold PSU is Corsair RM650X.
Power supply is also categorized as Modular and Non-Modular, with there also being a middle child which is called Semi-modular.
What is Modular power supply?
The power supply/PSU doesn't come with any cable attached to it, and all cables are separate to be used dependent on what cables you need, so this ensures that you can route your cables in a better way and reduce unwanted cables from your case to get better airflow. |
| A Modular Power supply (PSU), with Modular power connector markings. |
Non-Modular Power supply on the other hand is the simplest power supply you will see, which comes with all the cables you will or will not need attached to it, so the extra cables you don't need just keep hanging there obstructing the airflow, or not adding much to the aesthetic of your desktop chassis.
Semi-modular is a nice middle ground to both of these types of PSU, only the essential cables like the 24-pin ATX, 8-pin CPU or maybe one or two SATA will be connected, the rest of the cables will be modular. This is nice if you want benefit of Modular in a cheaper price.
So in conclusion, Modular>Semi-Modular>Non-Modular.
Since we are talking about power here, a nice solid uninterrupted power supply can go a long way in ensuring the health of your new Desktop PC, more so if you have a non-stable power in your home.
UPS short for uninterrupted power supply
Why you should get a UPS for your Desktop PC is easily answered in a single line, you don't lose your data and get time to save your work in case of a power-cut.That is a simple answer, UPS these days also serve many more purposes, and they can provide cleaner power, step the voltage up or down, also turn off other slave devices connected to it if you want in case you turn off your Desktop PC. If you have an earthing problem, or get fluctuating voltage supply, you need a stabilizer or a UPS with stabilizer.
You can look at good quality UPS Here
It can also be used to keep your Router/Modem turned on for a long time after power-cuts, it is also said that suddenly turning off can cause damage to PC components like Storage etc., a UPS can prevent that.
With this section, I think I covered almost everything I set out to cover in this comprehensive buying guide for Desktop PC components, this can also serve as a Build guide which will help you make your own decisions and know why someone else is recommending something.
If you have any questions, feel free to ask away in comments, if I missed anything, remind me and I will update the article. If you disagree with anything I said above, explain away in comments why am I wrong, even if you don't have any questions, let me know in comments if this guide helped you in anyway.
Tuesday, 16 May 2017
Lenovo HW01 Smart Band Review : Bang for buck fitness
Today I have the newest Fitness band launch from a reputable brand that is the Lenovo HW01 fitness band with me for Review.

HW01 sells at 30$, i.e. INR 1999 in India, so it directly competes with Mi Band 2, and it also boasts of the same features as the competitor, namely Steps tracking, Heart rate sensor, Sleep tracking, call notifications, silent alarms etc.
This review is going to be straight to the point and I will be comparing this band to Fitbit charge HR which is one of the best premium and accurate Fitness trackers on the market right now, but also sells at about a 100$. We reviewed Fitbit Charge HR some weeks back here : Fitbit Charge HR review
So let's get right into it.
Thursday, 4 May 2017
Fitbit Charge HR Review: Perfect fitness tracker, Average smart device
Before I start this review I would like to start off by saying I have used this Fitbit Charge HR device on and off for the past one year, I say on and off because there have been some months when I haven't used it altogether and then some months I have used it regularly.

I would also like to Thank Fitbit for providing me this unit to thoroughly test and Review.
Fitbit is the first company that started the whole Fitness trackers trend in mainstream market according to me, sure there have been other brands trying to emulate them like Jawbone, Garmin and Watch brands like Titan, Suunto, Smartphone makers with Smart watches that also include Fitness tracking.
Chinese brands like Xiaomi with their own Fitness bands. But even after all of them, Fitbit remains the most sold brands on Amazon and major retailers in Smart Fitness segment.
Tuesday, 2 May 2017
ASUS Transformer Book flip TP550LD Review
Today I have ASUS Transformer book flip TP550LD with me for review. The ASUS website lists this a perfect work and play companion, and it fits the bill perfectly according to me.
Thanks to ASUS India for sending in the Review unit, the unit was sent back upon completion of this Review.
The age of Tablet and Laptop hybrids was brought upon us by Microsoft's Surface series of hybrids and they fizzled out pretty bad. It was an amalgamation of the things you don't want in your work/play machine. First, they had the Windows RT with pretty limited functionality and secondly they had the hardware prowess of a tablet, which is not ideal when you want to sell it at the price of a Work companion.

The ASUS Transformer Book flip (henceforth I am going to refer to it as ASUS flip book), which, as the name suggests is a Transformer which switches between being a Tablet and a full fledged Laptop with Windows 8.1 and a very useful touchscreen.
The price is approximately 700$ for the i3 version that I got for Review, lets have a quick look at the specifications then we will start with the in-depth review.
ASUS Transformer Book flip TP550LD
Processor Intel Core i3 4010U Haswell -ULT 1.7 GHz
Graphics Intel HD Graphics 4400/ Nvidia GeForce 820M
Memory Single channel DDR3 1600 4 GB RAM
Display 15.6 inch 16:9, 1366x7768 pixel, Glossy
Chipset Intel Haswell, Intel Lynx point point LP
Harddisk 931.5 GB HDD 5400RPM
Weight 2.60 KG ( With Battery)
Body & connectivity ports : The body is fully plastic, with no small parts or aluminium or any metal. The display panel top and panel bezel is Black/gray hairline pattern, and the rest of the body around keyboard is silver/gray sanded smooth patterned, with the bottom again black plastic. The display part is as heavy as the bottom part with the main hardware and this many a times causes balance issues. The bottom bezel is very satisfactory to look at with its clean rectangle lines and smooth sanded tecture, the small notification lights glitter in an almost invisible way. The connectivity ports and exhaust vents are very cleverly placed to make this Hybrid usable both as a laptop and tablet, the vents are located towards the connector hinge of display, this ensures that you don't get your hands directly in contact with the heat expelled. The Power, Volume buttons and all connectivity ports are given so that they are easily accessible whether you use it in Laptop mode or Tablet mode.
The Exhaust positions brings me to Emissions, Now I am going to talk about the Heat and Noise emissions :-
Noise : There is very minimal noise emission from this Hybrid as the fan is very low RPM and the only thing that causes some whirring noise is the HDD.
Temperature : Temperatures didn't go in the very hot range that we generally see with other Laptops while running the same set of benchmarks that we used on this machine.
Input Hardware :
The Keyboard on this device is very soft and squishy, that you almost have no indication of the keypress. Other than that the, keys are Double shot and you should worry about losing the letters on this after heavy usage in some years.
The Trackpad on some of the ASUS laptops I have used are top notch and can be easily classfied among the top trackpads if you were to rank them among all brands in general quality and responsiveness, along with accurate touches and ignoring palm touches.

Same goes for this device, although this seemed more fingerprint attractive and an oleophobic coating could have helped.
Storage : According to the Product details on ASUS website, this comes in 500GB/1TB models, the one I had was 1TB model, with a standard 5400RPM HDD.
It was able to hit 94MB/s Read and 85MB/s write on CrystalDiskBenchmark I ran on it.
Graphics capbility : Since this is a work Transformer you shouldn't be expecting any heavy graphical usage out of this, it comes with a Nvidia GT820M GPU which was enough to handle the usual loadsets you will throw at it, but do not expect any gaming, atleast not on games from last 4-5 years.
Performance :
This section usually includes Gaming in average Laptop review I do, but since this isn't a Gaming Laptop I am not going to do that, so I will just run some CPU tests to let you know how powerful it is and give you a general idea in comparison to other work notebooks/ultrabooks you may have your eyes on.
PCMark 7 Score : 2344
AIDA64 Cache and Memory Benchmarks :

So I also ran a system stability test on this Unit, using AIDA64 suite, The basic premise of what it does is, it will run the system at 100% load for as long as you will let it run.
That easily puts the CPU/HDD usage at 100% and helps me gauge the temprature readings.
At 100% CPU and HDD usage after 30 minutes, the max tempratures reached 74C, which is high for a work laptop but keep in mind you are not usually going to run your PC at 100% CPU and HDD usage, atleast not for long periods of time. As it may usually damage it.
The Ambient tempratures at the time of test were 36C.
This unit comes with a usual brick sized charger we have all come to expect from fast charging batteries these days, and the ASUS website boasts of 90 minute to full charge claim which is somewhat not too far from my observation of 105 Minutes.
The battery on workload of Browser, Excel, and Lightroom runs at about 5 Hours, which is not that impressive considering it is an i3 low power variant.
Conclusion :
This is a good Transformer Laptop for the performance it gives, but if I honestly ask myself, would I buy this ? My answer would be No.
The reason for that is, there are many other better options like HP Ultrabook Series, Lenovo Ultrabooks, all of which give a better performance and battery time in slightly more of a budget. Maybe this was a good Tranformer one year back, it isn't now.
One other thing which I didn't like with this was, the position of exhaust vents, Asus really needs to reconsider the vents design and make it more ventilated. Right now the exhausts are all concentrated at the hinge joint between screen and lower body which creates a hot zone and may feel very uncomfortable in long run if you decide to use this in transformed position.
Lack of a SSD and using a HDD also contributes to vibration and heat generation in this so that is also a con.
For our other Recents Reviews do check out : HyperX SODIMM 1866Mhz Laptop RAM Review
Thanks to ASUS India for sending in the Review unit, the unit was sent back upon completion of this Review.
The age of Tablet and Laptop hybrids was brought upon us by Microsoft's Surface series of hybrids and they fizzled out pretty bad. It was an amalgamation of the things you don't want in your work/play machine. First, they had the Windows RT with pretty limited functionality and secondly they had the hardware prowess of a tablet, which is not ideal when you want to sell it at the price of a Work companion.

The ASUS Transformer Book flip (henceforth I am going to refer to it as ASUS flip book), which, as the name suggests is a Transformer which switches between being a Tablet and a full fledged Laptop with Windows 8.1 and a very useful touchscreen.
The price is approximately 700$ for the i3 version that I got for Review, lets have a quick look at the specifications then we will start with the in-depth review.
ASUS Transformer Book flip TP550LD
Processor Intel Core i3 4010U Haswell -ULT 1.7 GHz
Graphics Intel HD Graphics 4400/ Nvidia GeForce 820M
Memory Single channel DDR3 1600 4 GB RAM
Display 15.6 inch 16:9, 1366x7768 pixel, Glossy
Chipset Intel Haswell, Intel Lynx point point LP
Harddisk 931.5 GB HDD 5400RPM
Weight 2.60 KG ( With Battery)
Body & connectivity ports : The body is fully plastic, with no small parts or aluminium or any metal. The display panel top and panel bezel is Black/gray hairline pattern, and the rest of the body around keyboard is silver/gray sanded smooth patterned, with the bottom again black plastic. The display part is as heavy as the bottom part with the main hardware and this many a times causes balance issues. The bottom bezel is very satisfactory to look at with its clean rectangle lines and smooth sanded tecture, the small notification lights glitter in an almost invisible way. The connectivity ports and exhaust vents are very cleverly placed to make this Hybrid usable both as a laptop and tablet, the vents are located towards the connector hinge of display, this ensures that you don't get your hands directly in contact with the heat expelled. The Power, Volume buttons and all connectivity ports are given so that they are easily accessible whether you use it in Laptop mode or Tablet mode.
 |
| The Exhaust vents sit neatly between the Hinge joint |
The Exhaust positions brings me to Emissions, Now I am going to talk about the Heat and Noise emissions :-
Noise : There is very minimal noise emission from this Hybrid as the fan is very low RPM and the only thing that causes some whirring noise is the HDD.
Temperature : Temperatures didn't go in the very hot range that we generally see with other Laptops while running the same set of benchmarks that we used on this machine.
Input Hardware :
The Keyboard on this device is very soft and squishy, that you almost have no indication of the keypress. Other than that the, keys are Double shot and you should worry about losing the letters on this after heavy usage in some years.
The Trackpad on some of the ASUS laptops I have used are top notch and can be easily classfied among the top trackpads if you were to rank them among all brands in general quality and responsiveness, along with accurate touches and ignoring palm touches.

Same goes for this device, although this seemed more fingerprint attractive and an oleophobic coating could have helped.
Storage : According to the Product details on ASUS website, this comes in 500GB/1TB models, the one I had was 1TB model, with a standard 5400RPM HDD.
It was able to hit 94MB/s Read and 85MB/s write on CrystalDiskBenchmark I ran on it.
Graphics capbility : Since this is a work Transformer you shouldn't be expecting any heavy graphical usage out of this, it comes with a Nvidia GT820M GPU which was enough to handle the usual loadsets you will throw at it, but do not expect any gaming, atleast not on games from last 4-5 years.
Performance :
This section usually includes Gaming in average Laptop review I do, but since this isn't a Gaming Laptop I am not going to do that, so I will just run some CPU tests to let you know how powerful it is and give you a general idea in comparison to other work notebooks/ultrabooks you may have your eyes on.
PCMark 7 Score : 2344
AIDA64 Cache and Memory Benchmarks :

So I also ran a system stability test on this Unit, using AIDA64 suite, The basic premise of what it does is, it will run the system at 100% load for as long as you will let it run.
That easily puts the CPU/HDD usage at 100% and helps me gauge the temprature readings.
At 100% CPU and HDD usage after 30 minutes, the max tempratures reached 74C, which is high for a work laptop but keep in mind you are not usually going to run your PC at 100% CPU and HDD usage, atleast not for long periods of time. As it may usually damage it.
The Ambient tempratures at the time of test were 36C.
 |
| The Restore Windows Button sits between Media control buttons and Headset jacks |
Battery and Power :
This unit comes with a usual brick sized charger we have all come to expect from fast charging batteries these days, and the ASUS website boasts of 90 minute to full charge claim which is somewhat not too far from my observation of 105 Minutes.
The battery on workload of Browser, Excel, and Lightroom runs at about 5 Hours, which is not that impressive considering it is an i3 low power variant.
Conclusion :
This is a good Transformer Laptop for the performance it gives, but if I honestly ask myself, would I buy this ? My answer would be No.
The reason for that is, there are many other better options like HP Ultrabook Series, Lenovo Ultrabooks, all of which give a better performance and battery time in slightly more of a budget. Maybe this was a good Tranformer one year back, it isn't now.
One other thing which I didn't like with this was, the position of exhaust vents, Asus really needs to reconsider the vents design and make it more ventilated. Right now the exhausts are all concentrated at the hinge joint between screen and lower body which creates a hot zone and may feel very uncomfortable in long run if you decide to use this in transformed position.
Lack of a SSD and using a HDD also contributes to vibration and heat generation in this so that is also a con.
For our other Recents Reviews do check out : HyperX SODIMM 1866Mhz Laptop RAM Review
Subscribe to:
Posts (Atom)








